Comment réparer Windows 10 sans perdre toutes ses données ?

Réparer Windows 10 ! Windows est généralement reconnu comme un système d’exploitation fiable, malgré certaines critiques. Cependant, des situations peuvent survenir nécessitant une intervention sur cet OS signé Microsoft. Dans ce guide, je vous offre des instructions pour restaurer Windows 10 sans compromettre vos données. Nous explorerons plusieurs techniques : l’utilisation de l’invite de commandes et de l’outil SFC, la méthode native de Windows 10 et l’approche via un support d’installation de Windows.
Pourquoi réparer Windows ?
Résoudre les problèmes de Windows est souvent nécessaire face à diverses complications : difficultés au démarrage, l’écran d’erreur bleu, dysfonctionnements de l’explorateur, redémarrages inopinés ou encore ralentissements du système. Si vous estimez que Windows 10 est trop lent, nous vous suggérons quelques conseils pour améliorer sa réactivité.
Lire aussi : comment télécharger et installer Windows 11 sur votre pc ?
Peu importe la version de Windows en question, qu’il s’agisse de Windows 10, 8, 7, ou Vista, la restauration du système est généralement l’une des premières démarches recommandées lors d’un problème majeur. Une autre intervention essentielle consiste à examiner le disque dur pour y déceler et corriger d’éventuelles anomalies.
Un des avantages notables de ce processus est la préservation, dans la plupart des cas, de vos données.
Toutefois, je vous recommande vivement d’adopter une politique de sauvegarde régulière pour vos fichiers et votre système, afin de protéger vos données, qu’elles soient personnelles ou professionnelles. Ne m’en tenez pas rigueur si des pertes surviennent ; la prévention reste la meilleure solution. En effet, il est bien plus aisé de procéder à des sauvegardes périodiques que de tenter de restaurer des données égarées à l’aide d’outils spécialisés.
Notre focalisation se portera maintenant sur les méthodes pour restaurer Windows 10, la dernière mouture du système d’exploitation lancée par Microsoft en 2015.
Comment dépanner le système d’exploitation Windows 10 sans perdre ses données ?
-
Dépanner Windows 10 en utilisant l’invite de commandes et l’outil SFC
Tout comme ses prédécesseurs, Windows 10 est équipé d’un outil permettant de contrôler et de rectifier les fichiers du système, offrant ainsi une réponse à certaines complications du système d’exploitation.
Bien qu’elle nécessite d’utiliser l’invite de commandes, qui peut sembler complexe pour les novices, cette technique reste l’une des plus directes et faciles à mettre en œuvre. Elle est d’ailleurs recommandée pour ceux qui n’ont pas un support d’installation comme un CD, DVD ou une clé USB.
Pour utiliser cet outil :
- Effectuez un clic droit sur le menu démarrer de Windows 10 ou utilisez le raccourci avec les touches Windows + X.
- Optez pour « Invite de commandes (admin) » ou « PowerShell (admin)« , ce dernier ayant remplacé l’invite traditionnelle dans les versions récentes de Windows 10.
- Dans la fenêtre qui s’ouvre, tapez « sfc /scannow » et confirmez avec la touche Entrée pour démarrer le processus de vérification.
Pour davantage de détails concernant l’utilitaire de contrôle des fichiers système (SFC.exe), n’hésitez pas à consulter le site d’assistance de Microsoft via le lien fourni.
Il est important de noter que cet outil ne parvient pas toujours à traiter tous les enjeux. Dans ces situations, le recours à un logiciel plus avancé est parfois nécessaire.
-
Réparer Windows en utilisant l’outil de réparation intégré à Windows 10
Windows 10 est doté d’un outil de réparation robuste qui peut être lancé directement depuis le système. Vous pouvez y accéder via les options avancées de démarrage, particulièrement utiles lorsque Windows 10 ne parvient pas à démarrer, ou via l’option « Récupération » dans les paramètres de Windows 10, sous l’onglet « Mise à jour et sécurité », si votre système est toujours accessible.
Voir aussi : comment installer et mettre facilement à jour un pilote sur Windows ?
L’inconvénient majeur de l’utilisation de cet outil intégré et de la réinitialisation de Windows 10 est que, bien que vos fichiers personnels soient préservés, tous les programmes installés et vos configurations seront effacés. Suite à cette réparation, Windows vous fournira une liste des programmes supprimés sous forme de document texte sur votre bureau. Il est donc crucial d’être conscient de ces conséquences avant de vous engager.
De plus, réservez-vous une heure, tout comme si vous procédiez à une nouvelle installation de Windows.
Si votre ordinateur démarre normalement et que vous pouvez accéder à Windows 10, voici comment démarrer l’outil de réparation :
- Effectuez un clic droit sur le menu démarrer de Windows 10, ou utilisez le raccourci clavier avec les touches Windows + X. Choisissez « Paramètres« .
- Sélectionnez ensuite « Mise à jour et sécurité« .
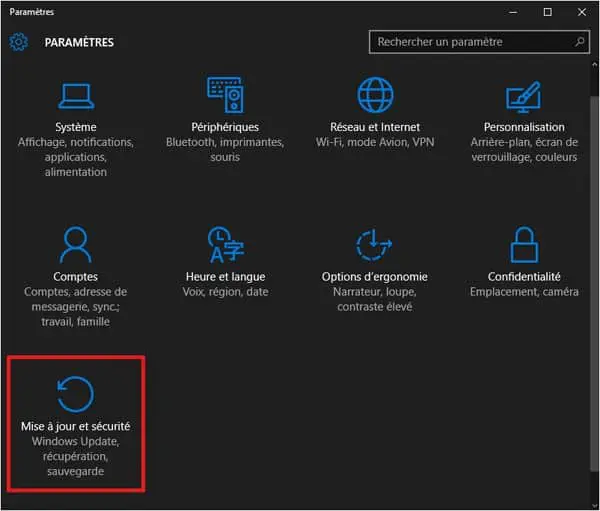
Dans la barre latérale, sélectionnez « Récupération« , puis appuyez sur le bouton « Commencer » sous l’option « Réinitialiser ce PC« .
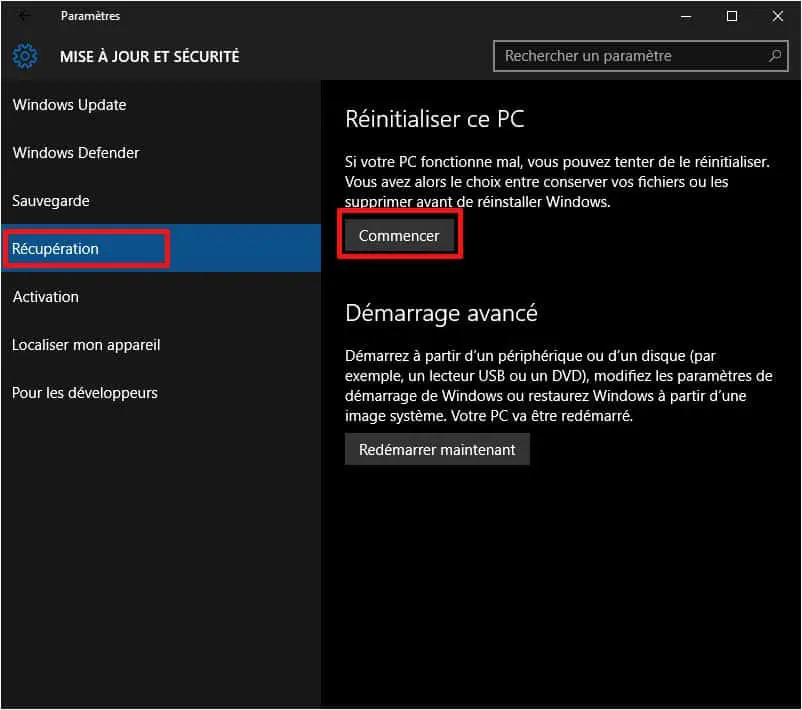
Choisissez l’option « Conserver mes fichiers« .
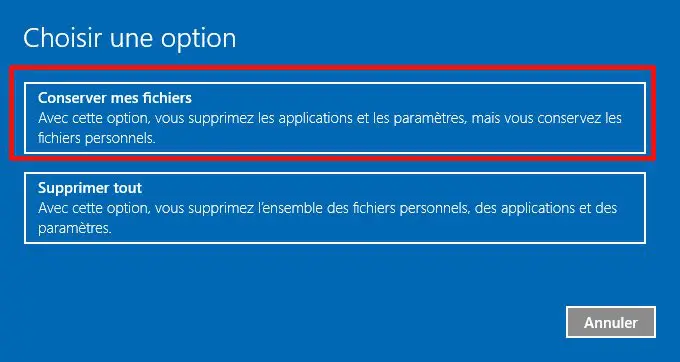
Le logiciel vous notifiera alors qu’il prévoit de désinstaller les programmes présents sur votre machine. Cliquez sur « Continuer« .
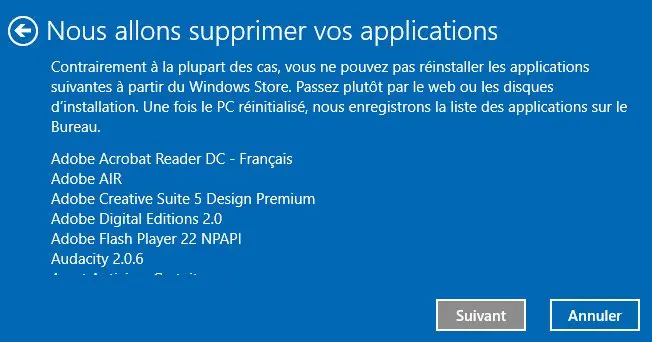
Enfin, sélectionnez « Réinitialiser » et permettez à votre ordinateur de procéder à l’opération jusqu’à ce qu’il redémarre.
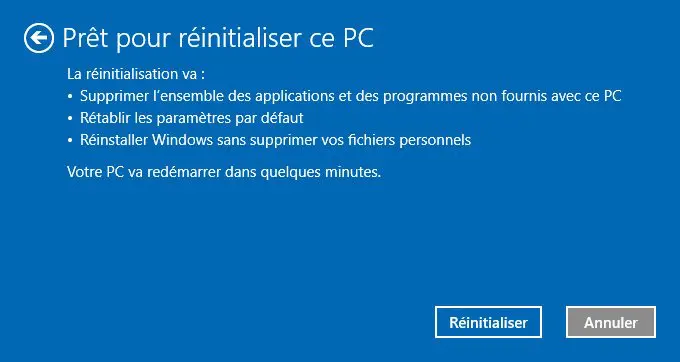
Dépanner Windows 10 avec un support d’installation de Windows 10
Cette approche est idéale si votre ordinateur refuse de démarrer.
Cependant, elle exige un support d’installation pour Windows, comme un DVD pour Windows 10 ou, alternativement, une clé USB contenant les fichiers nécessaires à l’installation de Windows 10.
Après cela, vous devrez redémarrer votre machine, démarrer depuis le support d’installation choisi, puis sélectionner « Dépannage » (que ce soit pour réinitialiser le PC ou accéder aux options avancées).
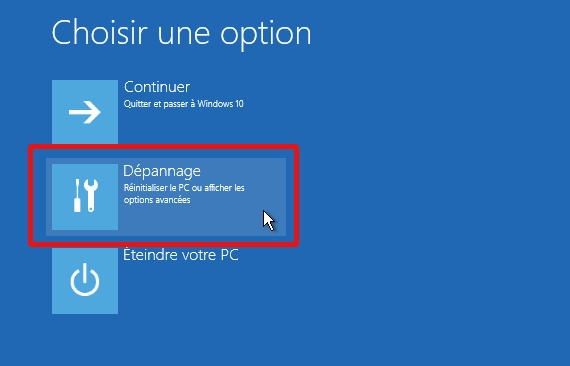
Enfin, choisissez « Réinitialiser ce PC« .
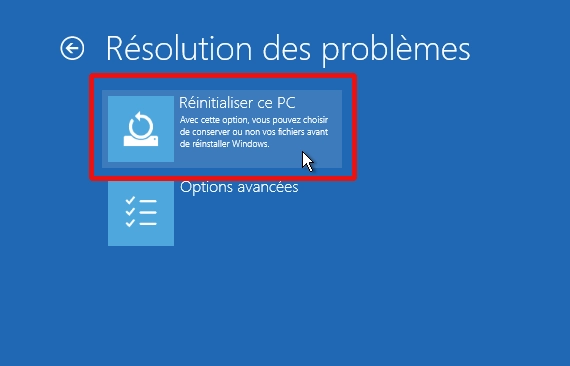
Dépanner Windows sans perte de données et en conservant ses programmes
À la différence de l’approche antérieure, cette procédure de réparation de Windows 10 est opérationnelle seulement quand Windows est actif et nécessite un support d’installation comme un DVD ou une clé USB.
Toutefois, elle présente l’atout majeur de non seulement préserver vos documents, mais aussi vos logiciels et apps. Au commencement de la réparation, dans la fenêtre indiquant « Prêt pour l’installation », assurez-vous de cocher l’option « Maintenir les configurations Windows, les données personnelles et les applications« .
Si ce choix n’est pas proposé, optez pour « Ajuster ce que vous souhaitez conserver » afin d’informer Windows de votre désir de retenir vos softwares et apps.
Article similaire : Écran à l’envers sous Windows – comment faire pour le remettre normalement ?
Évidemment, la réparation de Windows peut se révéler complexe pour ceux qui ne sont pas familiers avec la technologie. Si vous ne vous sentez pas à l’aise avec ces manipulations, il serait préférable de consulter un expert en informatique qui pourra efficacement vous assister dans la réparation de votre machine.
FIN
Autres articles
- Comment installer et mettre facilement à jour un pilote sur Windows ?
- Les 11 meilleurs navigateurs internet sur Android en 2023
- Comment télécharger et installer Windows 11 sur votre pc ?



