Comment installer et mettre facilement à jour un pilote sur Windows ?
Mettre à jour un pilote sur Windows : guide complet avec image

Mettre à jour un pilote sur Windows ! Vous avez probablement déjà entendu le terme « pilote » ou « driver » en anglais, surtout si vous avez rencontré des soucis avec du matériel informatique ou si vous utilisez des ordinateurs depuis un certain temps. Prenons un exemple : vous achetez une nouvelle imprimante et, une fois branchée à votre PC, elle ne marche pas. Pourquoi donc ? Pour quelqu’un qui s’y connaît en informatique, une recherche en ligne ou le manuel d’utilisation vous diront souvent d’installer le pilote adapté à votre système. Mais qu’est-ce donc qu’un pilote ? Comment le mettre en place sur Windows 10 ou 11 ? Et comment mettre à jour ces pilotes ?
Lorsque mon ordinateur a commencé à montrer des signes de bugs après la mise à jour Windows, j’ai décidé d’explorer un tutoriel pour la mise à niveau. Ce dernier m’a recommandé d’aller dans le panneau de configuration et de désinstaller certains pilotes de périphériques obsolètes(dit un internaute).
Dans ce tutoriel informatique, je vais vous montrer la marche à suivre pour intaller et mettre à jour facilement un pilote sur votre système d’exploitation Windows 7,10,11. Alors sans plus tarder, nous allons commencer.
Qu’est ce qu’un pilote en informatique ?
En termes informatiques, un pilote, aussi connu sous le nom de « driver » en anglais, est un programme conçu pour permettre à un périphérique (tels qu’une imprimante, un clavier, une souris, une carte graphique comme nvidia Geforce, une carte son, etc.) de communiquer avec le système d’exploitation de l’ordinateur. Il sert d’intermédiaire entre le matériel et le système, assurant leur bonne interaction.
En résumé, sans un pilote approprié, un périphérique ne peut pas fonctionner correctement car le système d’exploitation ne sait pas comment interagir avec lui.
Lire aussi : comment optimiser Windows 11 et rendre son ordinateur plus rapide ?
Chaque dispositif connecté à un ordinateur nécessite un pilote adapté au système d’exploitation concerné. Par exemple, un pilote conçu pour Windows 10 pourrait ne pas être compatible avec d’autres versions de Windows (comme Windows 7, 8 ou Vista), et certainement pas avec un Mac ou un système Linux.
Ce que vous devez savoir sur les pilotes informatiques
Les systèmes d’exploitation disposent d’une collection de pilotes standards pour assurer la compatibilité avec une variété d’équipements, facilitant ainsi la tâche aux utilisateurs moins familiers avec ces détails techniques.
Ces pilotes de base peuvent gérer les fonctions essentielles de nombreux dispositifs standard (comme imprimer pour une imprimante ou afficher pour une carte graphique). Cependant, il peut arriver que certains matériels, surtout les plus récents, ne soient pas détectés par le système. Dans de tels cas, le périphérique ne sera pas fonctionnel sans le pilote spécifique fourni par le fabricant.
Les pilotes proposés par les fabricants sont en général plus adaptés et performants, car ils correspondent exactement aux caractéristiques techniques de l’équipement. Ils offrent également souvent des fonctionnalités supplémentaires. Pour une imprimante, par exemple, le pilote du fabricant pourrait indiquer le niveau d’encre restant, chose que le pilote standard ne propose pas.
Où peut-on trouver les bons pilotes pour faire fonctionner un périphérique informatique ?
Habituellement, lors de l’achat d’un périphérique, le driver y est inclus, généralement sous forme de CD (effectivement, votre lecteur CD peut avoir d’autres usages que de ripper vos albums). Toutefois, avec la popularité croissante d’Internet, il est courant de se tourner vers le site officiel du fabricant pour y télécharger le bon pilote.
Il suffit d’effectuer une recherche sur votre moteur de recherche de choix ou directement sur le site web du fabricant pour repérer le pilote adapté à votre système. Une fois trouvé, téléchargez-le et procédez à son installation.
Un conseil : assurez-vous toujours de télécharger les drivers directement depuis le site officiel du constructeur. Évitez les programmes tiers qui prétendent localiser le driver nécessaire en vous poussant à installer un logiciel supplémentaire. Ces programmes peuvent être porteurs de logiciels malveillants, de virus ou de chevaux de Troie. Voilà pourquoi il est crucial de disposer d’un antivirus : une version gratuite vous offrira une protection en temps réel contre les menaces, tandis que les versions premium peuvent offrir des fonctionnalités supplémentaires comme la mise à jour de logiciels anciens et de pilotes.
Comment installer un pilote sur Windows 7,10,11 ?
Lorsque vous connectez un nouvel appareil à Windows, le système vérifie s’il dispose d’un driver adapté pour ce matériel.
Si c’est le cas, Windows prend en charge l’installation du pilote automatiquement, rendant votre appareil opérationnel sans délai. Ceci est connu sous le terme anglais « Plug and Play », que l’on peut interpréter par « Connectez et Utilisez ».
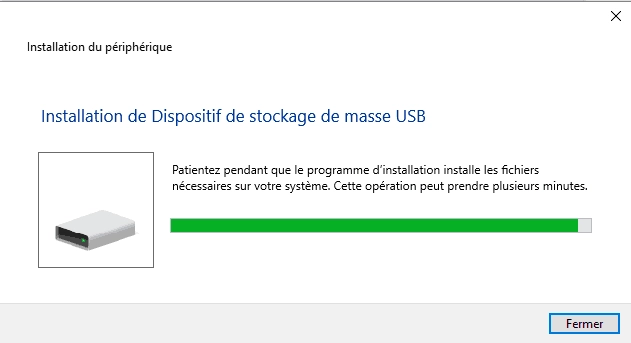
Dans le passé, avant l’ère d’Internet, dénicher un driver pouvait s’avérer une tâche ardue. Aujourd’hui, c’est bien plus simple : il suffit de se rendre sur le site du fabricant et d’y entrer le nom de votre équipement ou de faire une recherche en ligne. Une fois le bon fichier identifié et téléchargé, un double-clic sur celui-ci et quelques étapes à suivre, spécifiques à chaque matériel, feront l’affaire.
De plus, Windows offre la possibilité d’installer un pilote directement via son système, sans avoir besoin d’utiliser un navigateur web. Le « gestionnaire de périphériques » de Windows répertorie tous les appareils connectés à votre ordinateur, facilitant ainsi l’installation des drivers appropriés.
1) Comment installer un pilote sur Windows 10 ?
Accédez au gestionnaire de périphériques en faisant un clic droit sur l’icône Windows située en bas à gauche de votre écran.
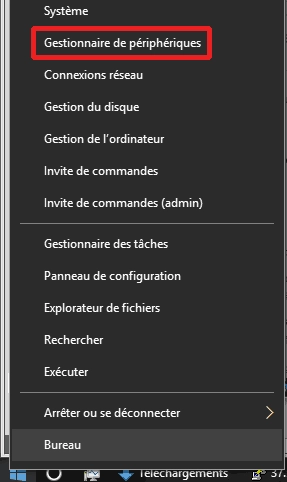
Dans ce gestionnaire, tout équipement dépourvu de driver est indiqué par une icône d’exclamation jaune accompagnée du libellé « Périphérique inconnu« .
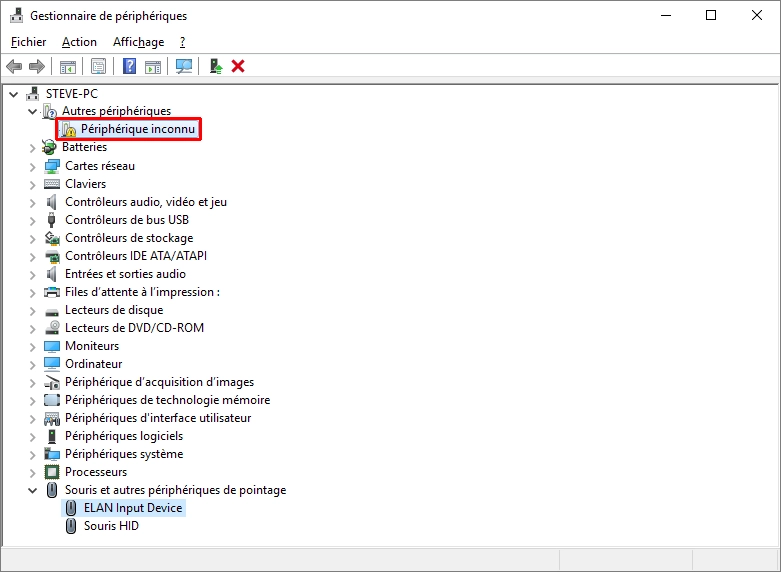
Effectuez un clic droit sur l’équipement non identifié, puis sélectionnez « Mettre à jour le pilote… »
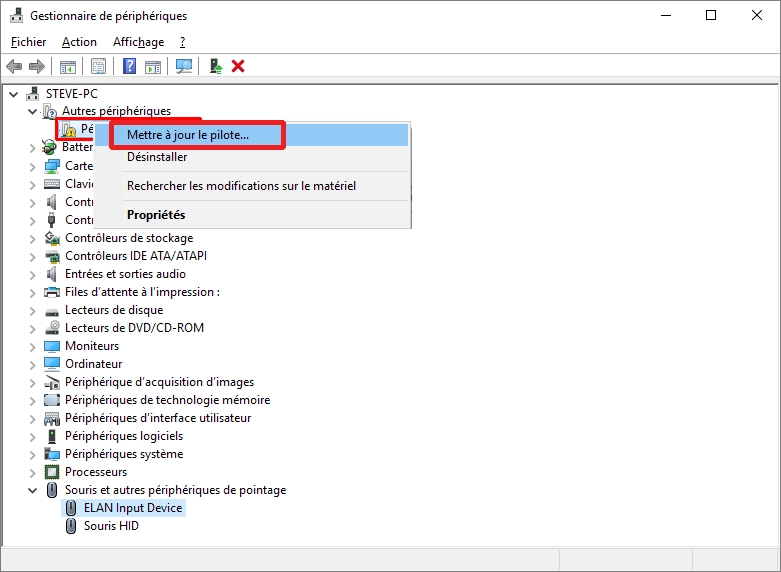
Choisissez ensuite « Rechercher automatiquement un pilote mis à jour« .
Windows s’efforcera de localiser, sur votre PC ou en ligne, un pilote adapté à l’équipement en question. Si Windows parvient à identifier le driver, il le mettra en place de lui-même. Dans le cas contraire, il vous reviendra la tâche de dénicher le pilote adéquat sur le site web du fabricant de l’équipement et de procéder à son installation manuelle.
2) Comment installer un pilote sur les autres versions de Windows ?
Bien que le concept reste inchangé, la méthode pour accéder au gestionnaire de périphériques varie.
Il y a plusieurs méthodes pour accéder au gestionnaire de périphériques en fonction de votre version de Windows (voir à cet effet : http://www.commentcamarche.net/faq/8336-gestionnaire-de-peripheriques). À cet effet, voici une solution directe :
Lancez la boîte de dialogue Exécuter en pressant simultanément le bouton Windows et la touche R.
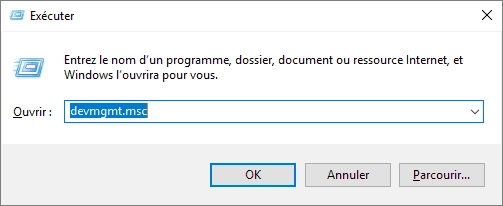
Entrez devmgmt.msc, puis validez avec OK. Le gestionnaire de périphériques s’ouvrira.
Je n’arrive pas à trouver de pilote compatible à mon système d’exploitation : que faire ?
Il se peut, en particulier avec du matériel plus ancien, qu’aucun driver ne soit disponible pour une version récente du système d’exploitation.
À titre d’exemple, certains drivers pour de vieilles imprimantes ou scanners pourraient ne pas être compatibles avec Windows 10… Dans une telle situation, recherchez et téléchargez le driver pour la version précédente la plus proche de Windows (comme Windows 8).
Pour installer, sous Windows 10, un driver conçu pour une autre version :
Faites un clic droit sur le fichier que vous avez téléchargé, puis sélectionnez Propriétés dans le menu.
Rendez-vous dans l’onglet Compatibilité, cochez « Exécuter ce programme en mode de compatibilité » (en sélectionnant la version de Windows pour laquelle le driver a été conçu) ensuite « Exécuter ce programme en tant qu’administrateur« .
Voir aussi : Écran à l’envers sous Windows – comment faire pour le remettre normalement ?
Cliquer sur Appliquer, puis OK, et démarrez l’installation en double-cliquant sur le fichier.
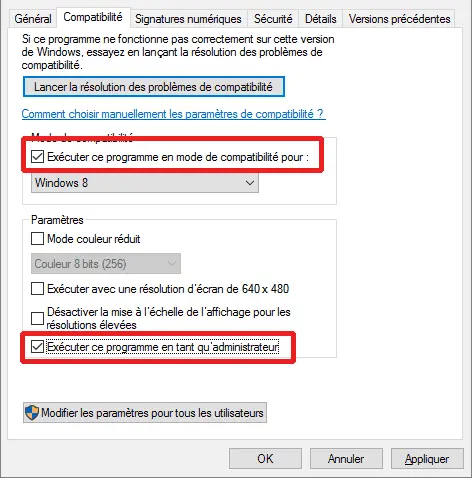
Modalité de compatibilité pour une application dans Windows 10 Il est courant que cette méthode autorise l’utilisation d’un driver conçu pour une autre version de Windows, garantissant ainsi le fonctionnement correct du périphérique.
Si cela ne fonctionne pas, il serait judicieux de solliciter l’aide du service client du fabricant via leur site internet.
Comment mettre à jour un pilote sur windows 10 ?
1) Mettre à jour ses pilotes avec un logiciel comme Driver Booster
Pour les novices de Windows, s’orienter à travers diverses solutions peut se révéler complexe étant donné qu’ils sont en train d’apprendre les rudiments du système. Pour ces utilisateurs, ou pour ceux qui préfèrent une approche sans tracas pour les mises à jour de pilotes, il y a une option : des programmes spécialement conçus pour détecter et actualiser vos drivers, comme IObit Driver Booster.
Ce logiciel est développé par la compagnie IObit, que j’ai mentionnée dans un précédent article concernant l’optimisation de Windows 10, en mettant en lumière un autre de leurs produits, IObit Advanced SystemCare, une suite complète d’outils pour optimiser Windows.
IObit Driver Booster offre de multiples avantages liés aux pilotes, parmi lesquels :
- Une mise à jour automatique des pilotes grâce à une gigantesque base de données (comptant plus de 8 millions de pilotes).
- Une optimisation spécifique des pilotes pour les jeux, notamment pour les pilotes graphiques et les pilotes Game Ready, tout en éliminant les processus et services Windows secondaires qui pourraient nuire à vos performances en jeu.
- La résolution de divers problèmes matériels, tels que des interférences audio ou des soucis de réseau.
Il est important de noter que le programme propose à la fois une version gratuite et une version professionnelle payante. Cette dernière offre des fonctionnalités supplémentaires, ainsi qu’une priorité en matière de mises à jour de pilotes, notamment un téléchargement accéléré. Pour une comparaison détaillée entre la version gratuite et la version Pro d’IObit Driver Booster.
2) Mettre a jour des pilotes via Windows Update
La méthode la plus directe ! Windows Update se charge de renouveler vos pilotes dès qu’il détecte des versions obsolètes. Tout est automatisé, Windows Update gère tout pour vous !
Cette fonction est particulièrement efficace pour des composants de marques renommées, tels que les cartes graphiques Nvidia. Cependant, elle peut montrer ses limites pour des équipements moins courants ou datés.
3) Mise à jour des pilotes par le biais du gestionnaire de périphériques
Si vous souhaitez cibler une mise à jour pour un pilote en particulier, le gestionnaire de périphériques est l’outil adéquat.
Pour y accéder, faites un clic droit sur le menu Démarrer de Windows 10 et optez pour « Gestionnaire de périphériques« .
Dans la liste affichée, identifiez l’équipement concerné, faites un clic droit dessus et sélectionnez « Mettre à jour le pilote« .
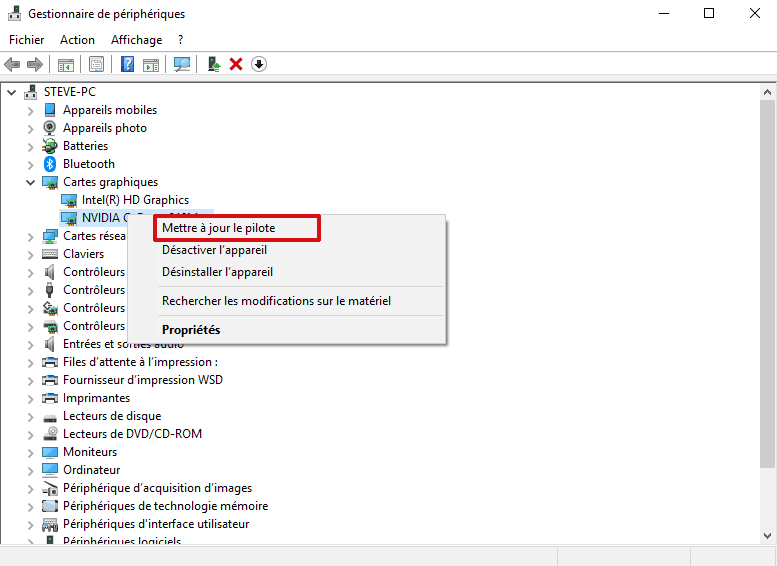
Deux options s’offrent à vous : soit vous laissez Windows rechercher et installer automatiquement le pilote le mieux adapté en ligne, soit vous indiquez où se trouve le pilote que vous avez préalablement téléchargé.
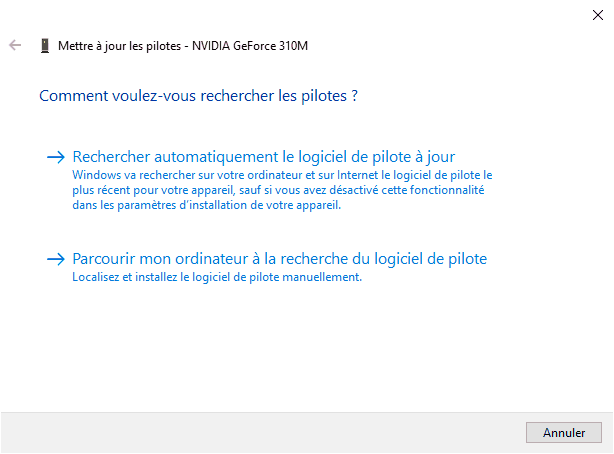
Conclusion
J’espère que ces informations vous ont éclairé sur les pilotes Windows, leur processus d’installation et les modalités de mise à jour !
Pour ceux qui desirent acceder au groupe informatique du site univer-streaming et apprendre davantage sur les tutoriels informatiques, sachez qu’un groupe télégramme existe. Je vous encourage à rejoindre ce groupe via ce lien(https://t.me/+NljigxIN2qViNDJk) et aussi, abonnez-vous en cliquant sur la cloche rouge qui apparait sur votre écran pour ne pas rater les notification de nos prochains tutoriel.
Autres articles
- Les meilleurs outils IA pour lancer un business en ligne.
- L’Intelligence Artificielle : Révolution ou Risque pour les Freelances ?



