Comment quitter d’un clavier QWERTY en AZERTY sous Windows ?

Changer clavier QWERTY en AZERTY ! Les raccourcis clavier facilitent souvent notre utilisation quotidienne du PC, que ce soit pour naviguer sur Internet ou réaliser diverses tâches. Toutefois, par mégarde, ils peuvent parfois nous causer quelques désagréments. Par exemple, sous Windows, un simple raccourci peut transformer votre clavier AZERTY en clavier QWERTY. Une personne de votre entourage peut involontairement changer la configuration du clavier de votre desktop ou ordinateur portable. Au lieu d’afficher « A » lorsqu’il appuie sur la touche correspondante, l’écran montrait un « Q« . Inconsciemment, il avait basculé du mode clavier francophone (AZERTY) au mode clavier anglophone (QWERTY). Mais alors, quelles sont les spécificités de chacun de ces claviers ? Et comment rétablir la configuration AZERTY ? La suite de ce tutoriel vous apportera toutes les réponses nécessaires !
Quelle est la différence entre un clavier AZERTY et un clavier QWERTY ?
La manière dont les lettres sont disposées sur un clavier varie en fonction des régions : en France et en Belgique, nous utilisons principalement la disposition AZERTY, nommée d’après les six premières lettres de la première rangée alphabétique. Ce clavier incorpore les accents et autres caractères propres à la langue française.
Toutefois, l’AZERTY n’est pas universel. De nombreux pays, comme les États-Unis, le Royaume-Uni, l’Espagne et la majeure partie de l’Europe du Nord, adoptent la disposition QWERTY. Cette dernière tire son origine des anciennes machines à écrire, où les touches étaient organisées de cette façon pour éviter le coincement des tiges. Ainsi, les claviers QWERTY prédominent à l’échelle mondiale. Lorsque l’on est confronté à un clavier dont la disposition des touches est différente de celle à laquelle on est habitué, cela peut rapidement devenir déroutant, même sur l’ordinateur de bureau le plus performant.
Ci-après, vous trouverez la configuration des touches pour les deux types de claviers. Comme vous le remarquerez, la disposition des touches varie considérablement :
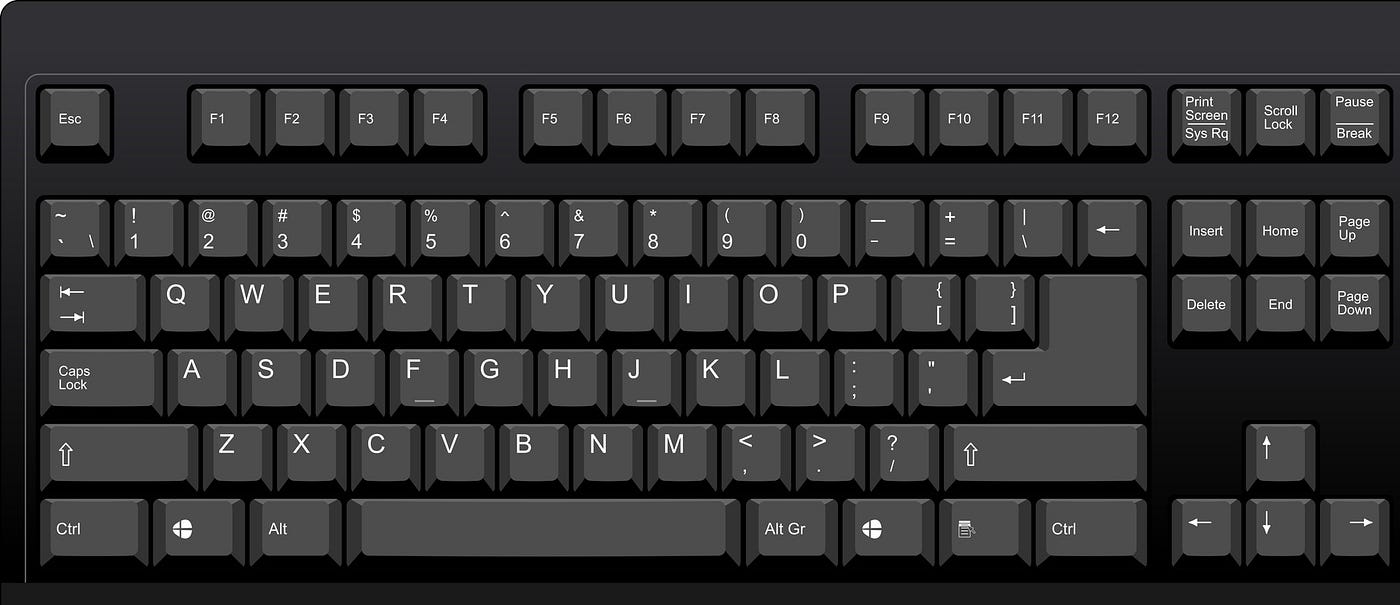
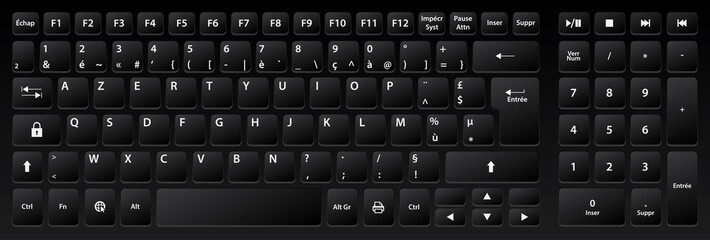
Comment changer ou basculer son clavier AZERTY en QWERTY sous Windows ?
Sous différentes versions de Windows (tels que Windows 11, Windows 10, Windows 8, Windows 7, Windows Vista, etc.), une méthode simple permet de passer de la disposition QWERTY à AZERTY, ou vice versa, que ce soit pour un clavier français ou anglais.
Pour alterner entre ces configurations de clavier, essayez l’une des combinaisons de touches suivantes :
- MAJ + ALT.
- MAJ + ALT Gr.
- ALT + MAJ.
À noter suite à un retour utilisateur : la touche MAJ est celle qui permet de saisir en lettres capitales. Elle est généralement représentée par une flèche pointant vers le haut, située au-dessus de la touche Ctrl. Sur les claviers anglophones, cette touche est également identifiée par le terme « SHIFT« .
Lire aussi : comment optimiser Windows 11 et rendre son ordinateur plus rapide ?
Si aucune des combinaisons mentionnées ne fonctionne, il se peut que vous deviez vérifier les réglages linguistiques de votre système Windows, par le biais de la barre de langue de Windows 10, par exemple (en cliquant sur celle-ci pour sélectionner le clavier souhaité).
Comment changer son clavier et la langue par défaut depuis les paramètres de Windows 10 ?
Pour ajuster la langue par défaut de votre système, vous pouvez accéder aux options de configuration de Windows. Dans Windows 10, ouvrez le menu Démarrer, puis naviguez vers Paramètres > Heure et Langue > Région et Langue.
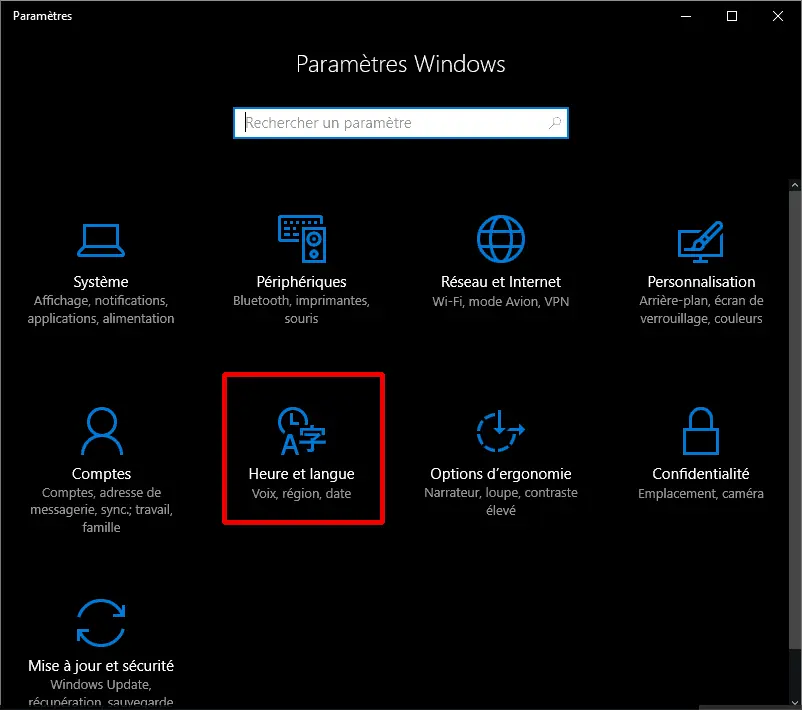
De là, choisissez la langue désirée dans la section « Langue« . Si la langue souhaitée n’est pas listée, optez pour « Ajouter une langue« .
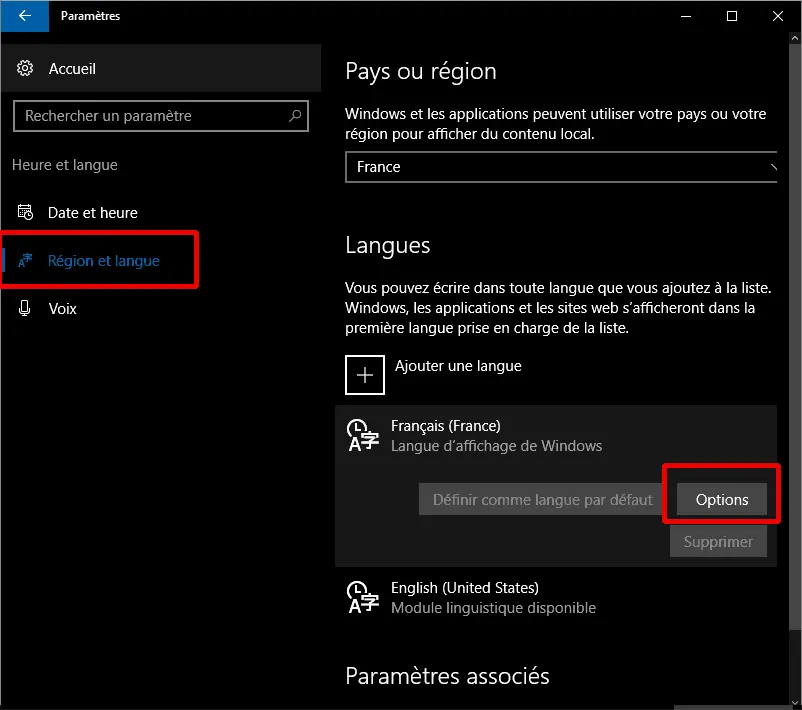
Si vous souhaitez adapter le type de clavier, sélectionnez la langue préétablie et cliquez sur « Options« . Dans la catégorie « Claviers« , optez pour le type de clavier de votre choix, qu’il soit USB ou Bluetooth. Si le modèle souhaité ne figure pas dans la liste, cliquez sur « Ajouter un clavier » et optez pour la configuration désirée, que ce soit AZERTY, QWERTY ou une autre disposition plus spécifique.
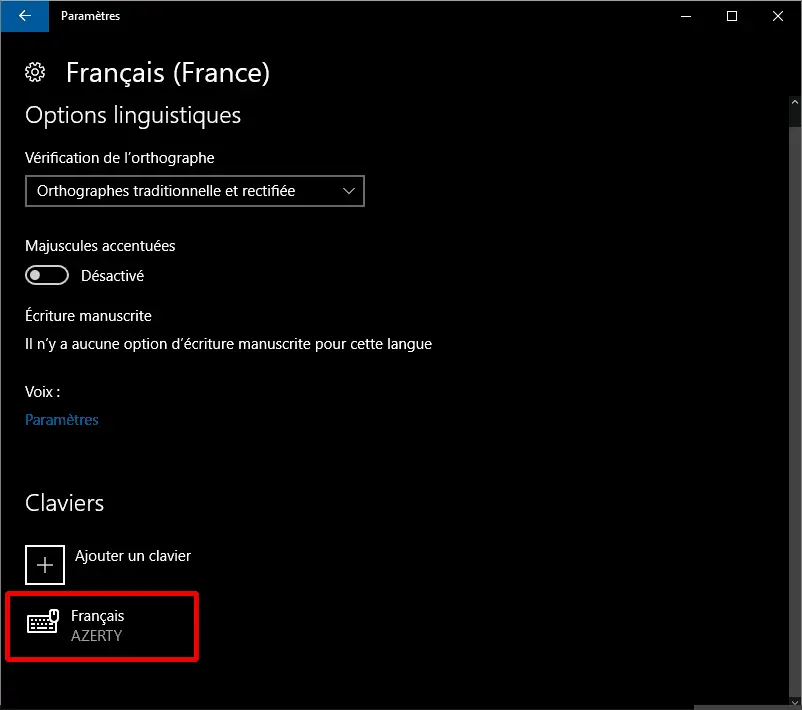
Conclusion
Sur mon MacBook Pro, j’ai souvent été confronté à des différences de touches du clavier, notamment en passant d’un clavier AZERTY à un QWERTZ ou à un clavier US. Ces différences peuvent parfois être déroutantes, en particulier lorsqu’il s’agit d’accents spécifiques tels que l’accent aigu, l’accent circonflexe ou le tréma. C’est là qu’intervient la précieuse touche Alt, qui, combinée à d’autres touches, permet d’obtenir ces lettres accentuées.
Dans le monde informatique, l’ergonomie et la personnalisation du clavier sont essentielles pour une utilisation optimale. La touche Windows, commune sur de nombreux claviers, nous donne un accès rapide aux principales fonctions de notre ordinateur, tandis que la barre d’espace spacieuse et centrale facilite la saisie.
Pour ceux qui recherchent une expérience de frappe différente, les claviers Dvorak et Bépo offrent des dispositions uniques qui mettent l’accent sur l’ergonomie. D’ailleurs, le clavier Dvorak est connu pour sa disposition optimisée qui permet une frappe plus rapide.
Les claviers sans fil, quant à eux, offrent une liberté de mouvement tout en conservant toutes les fonctionnalités essentielles et peuvent être facilement connectés à un ordinateur ou un iPad via un port USB. Pour les joueurs, les claviers gaming apportent une touche supplémentaire avec des touches conçues pour le gaming.
FIN
Abonnez-vous, en cliquant sur la cloche rouge, pour ne pas rater la suite de mes astuces informatiques
Autres articles
- Comment convertir facilement un fichier PDf en audio ?
- comment désactiver les mises à jour automatiques de Windows ?
- Télécharger le logiciel Kmspico : activateur Office et Windows 11, 10 et 8.



