Comment booter facilement une clé USB sous windows (7,8,10,11) ?
booter facilement une clé USB sous Windows : voici toutes les astuces possible

Comment Booter une clé USB sous windows ? À l’ère numérique, les clés USB se sont imposées comme l’un des outils les plus pratiques et polyvalents pour le stockage et le transfert de données. Au-delà de leur fonctionnement élémentaire, ces petits dispositifs ont un potentiel souvent sous-estimé : la capacité de démarrer un ordinateur en utilisant un système d’exploitation ou un logiciel spécifique stocké sur eux.
Ce processus, connu sous le nom de « booting« , est essentiel pour diverses applications, que ce soit pour installer un nouveau système d’exploitation, pour exécuter des outils de diagnostic ou pour travailler dans un environnement informatique sécurisé. Si vous n’avez jamais booté une clé USB ou si vous cherchez à perfectionner vos compétences en la matière, ce tuto vous offrira une vue d’ensemble complète, des étapes préliminaires au dépannage. Embarquez avec nous dans cette exploration fascinante du bootage d’une Clef usb.
Que signifie l’expression booter une clé USB en informatique ?
Booter une clé USB signifie essentiellement préparer cette clé pour qu’elle puisse démarrer un ordinateur en utilisant un système d’exploitation ou un logiciel stocké sur elle. Cette capacité s’avère particulièrement utile dans diverses situations, telles que la réinstallation d’un système d’exploitation, la récupération de données d’un disque dur défaillant ou l’exécution de tests diagnostiques sur une machine.
Voir aussi : comment débloquer une clé USB protégée en écriture ?
L’attrait de la clé USB bootable réside dans sa portabilité, sa facilité d’utilisation et sa polyvalence. Avec une simple clé USB bootable en poche, on dispose potentiellement d’un outil puissant pour interagir avec n’importe quel ordinateur compatible.
Pourquoi avoir besoin de booter une clé USB ?
Booter une clé USB est une technique qui, bien que simple en apparence, ouvre une multitude de possibilités dans le monde de l’informatique. Les raisons pour lesquelles quelqu’un pourrait vouloir créer une clé USB bootable varient, mais elles tendent toutes vers un objectif commun : obtenir un accès flexible et portable à des outils ou des systèmes spécifiques.
Voici quelques-unes des raisons principales pour lesquelles booter d’une clé USB peut être nécessaire :
-
Installation ou Réinstallation d’un Système d’Exploitation (OS)
Au lieu d’utiliser un CD ou un DVD, de nombreuses personnes préfèrent installer un systeme d’exploitation, comme Windows(7,8,10,11), Linux(ubuntu) ou macOS, à partir d’une clé USB. Elle offre généralement une installation plus rapide et permet de transporter facilement le système d’exploitation de choix.
-
Récupération et Réparation
Une clé USB bootable peut contenir des outils de diagnostic et de réparation qui permettent de détecter et de résoudre des problèmes sur un ordi qui ne démarre pas normalement.
-
Tests et Diagnostics
Pour ceux qui souhaitent tester leur matériel, comme la mémoire RAM ou le disque dur, il existe des outils spécifiques qui peuvent être bootés à partir d’une clé USB pour exécuter des diagnostics.
-
Environnements de Travail Temporaires
Une clé USB bootable peut être utilisée pour démarrer un système d’exploitation « live », comme certaines distributions Linux. Cela permet à l’utilisateur de travailler dans un environnement temporaire sans affecter le système d’exploitation principal.
-
Sécurité et Confidentialité
Pour ceux qui sont soucieux de leur sécurité numérique, il existe des distributions spéciales qui peuvent être bootées depuis une clé USB pour assurer la navigation anonyme et la protection des données.
-
Mise à jour du Firmware/Bios
Dans certains cas, les mises à jour du firmware ou du BIOS d’un ordinateur nécessitent l’utilisation d’une clé USB bootable.
-
Formation et Développement
Les professionnels de l’informatique ou les étudiants peuvent utiliser des clés USB bootables pour expérimenter avec différents systèmes d’exploitation ou logiciels sans affecter leur configuration actuelle.
Voici ce qu’il faut faire avant de commencer à booter votre clé USB sous Windows
Avant de vous lancer dans le processus de création d’une clé USB bootable, il est essentiel de préparer le terrain. Ces étapes préliminaires garantissent que votre processus de booting se déroule sans heurts et que votre clé USB est correctement configurée pour servir comme média de démarrage. Voici les principales étapes à suivre avant de booter une clé USB :
1) Choisir une Clé USB Adaptée

Assurez-vous que votre clé USB ait une capacité suffisante pour accueillir l’image ISO ou les fichiers dont vous avez besoin. Une capacité de 8 Go ou plus est généralement recommandée pour la plupart des systèmes d’exploitation modernes. Assurez-vous que la clé USB fonctionne correctement et qu’elle ne présente pas de défauts.
2) Sauvegardez vos Données
Avant de procéder, il est crucial de sauvegarder toutes les données importantes présentes sur la clé USB, car le processus de booting nécessite majoritairement le formatage de la clé, ce qui effacera toutes les données existantes. Selon ce que vous souhaitez faire avec votre clé bootable (installer un système d’exploitation, utiliser des outils de diagnostic, etc.), téléchargez une image ISO correspondante depuis une source fiable.
3) Sélectionnez un Logiciel de Bootage
Il existe plusieurs outils disponibles pour créer des clés USB bootables. Parmi les plus populaires, on trouve Rufus, UNetbootin, et BalenaEtcher. Téléchargez et installez le logiciel de votre choix.
4) Vérification des Paramètres du BIOS/UEFI
Certains ordinateurs peuvent nécessiter une modification des paramètres du BIOS ou de l’UEFI pour permettre le démarrage depuis une clé USB. Familiarisez-vous avec la manière d’accéder à ces paramètres sur votre machine et vérifiez que le boot USB est autorisé.
Voir aussi : comment télécharger et installer Windows 11 sur votre pc ?
Une fois ces étapes préliminaires effectuées, vous serez bien préparé pour passer au processus de création proprement dit de votre clé USB bootable. Cela garantira non seulement que le processus se déroule en douceur, mais aussi que votre clé USB est parfaitement adaptée à vos besoins.
Comment booter facilement une clé USB sous Windows : voici toutes les techniques possibles
La création d’une clé USB bootable est un processus relativement simple, mais qui nécessite de suivre attentivement les étapes pour garantir le succès. Ce guide vous guidera à travers chaque étape pour transformer votre clé USB standard en un puissant outil de démarrage. Rappelez-vous que le formatage effacera toutes les données présentes sur la clé.
1) Comment booter une clé usb avec l’invite de commande ?
Pour commencer, Connectez la clé USB à un port libre de votre ordinateur, ensuite, ouvrez l’invite de commande(cmd) en appuyant sur les touches du clavier windows + R. Une fois que vous ferez cela, une boite de dialogue va apparaitre, et à l’intérieur de cette boite de dialogue, taper CMD, puis exécutez-le en tant qu’administrateur.
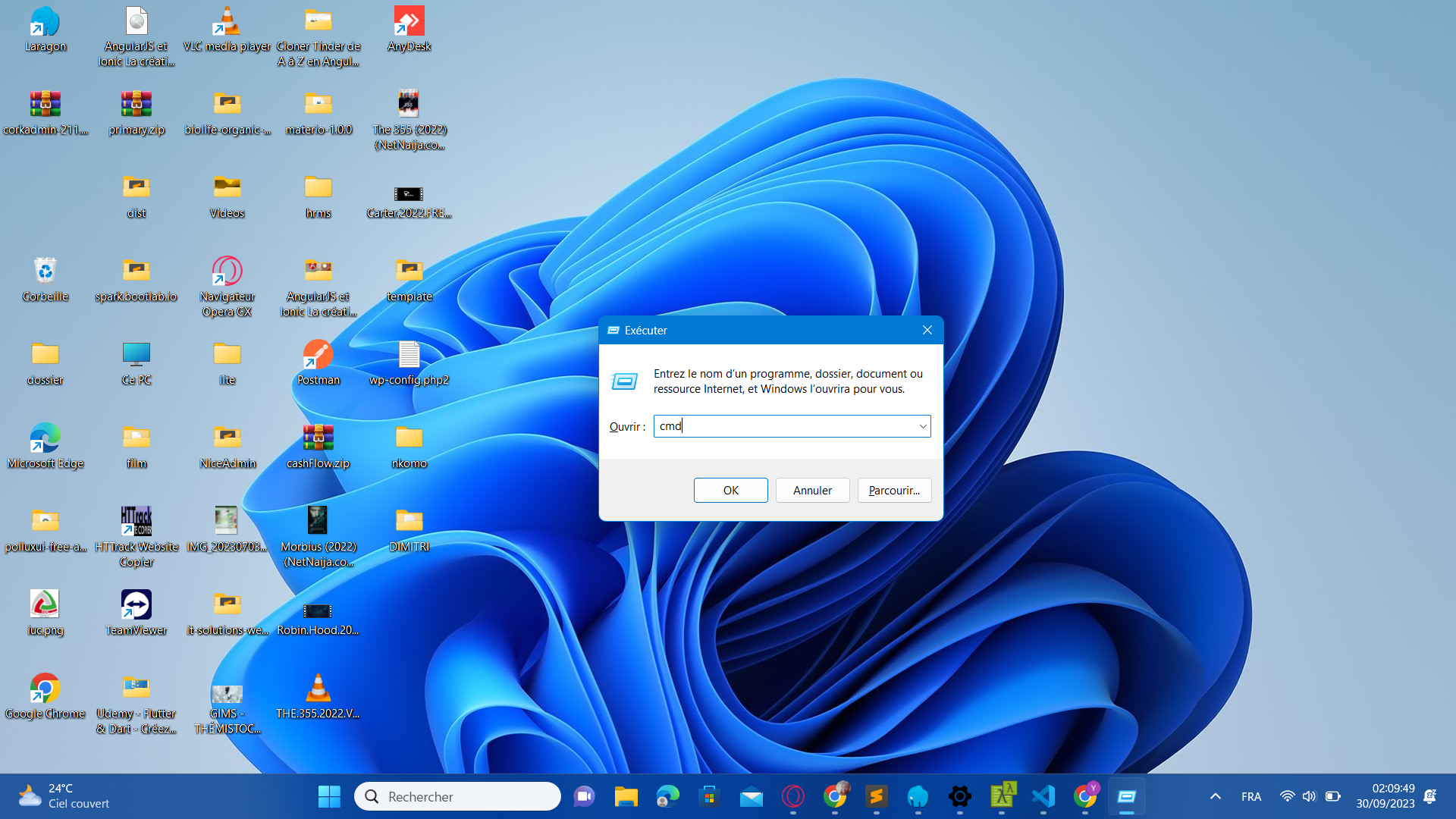
Vous aurez alors un tableau noir qui va apparaitre sur écran, ensuite taper les ligne de code qui vont suivre :
- Dans l’invite de commande, tapez
diskpartet appuyez sur Entrée. - Après avoir lancé DiskPart, tapez
list diskpour afficher tous les disques connectés à votre ordinateur. - Repérez votre clé USB dans la liste. Elle sera probablement le dernier disque listé, et vous pourrez la reconnaître par sa taille.
- Supposons que la clé USB soit « Disk 2« . Tapez
select disk 2et appuyez sur Entrée. - Tapez
cleanet appuyez sur Entrée. Cela effacera toutes les données sur la clé. - Tapez
create partition primaryet appuyez sur Entrée. - Tapez
activepour activer la partition et appuyez sur Entrée. - Tapez
format fs=fat32 quick(pour un formatage rapide en FAT32) et appuyez sur Entrée. - Taper enfin assign, puis appuyez sur Entrée. Et le tour est joué.
- Tapez ensuite sur
exitet appuyez sur Entrée pour sortir de l’invite de commande.
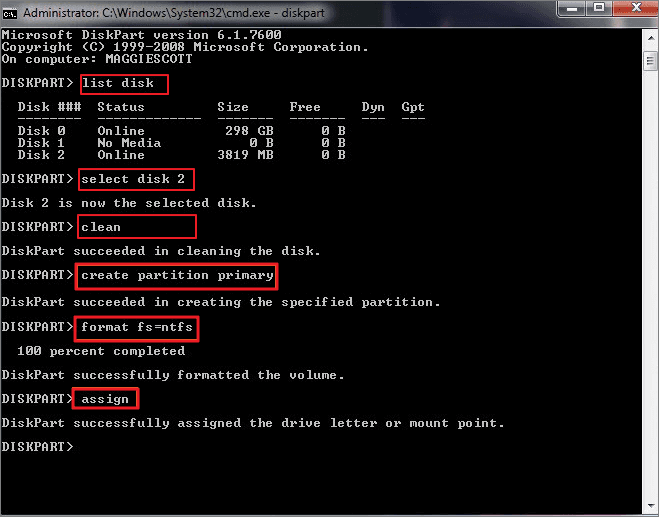
À ce stade, votre clé USB est bootable, mais elle est vide. Pour qu’elle démarre effectivement un système ou un programme, vous devez encore y copier les fichiers nécessaires (par exemple, les fichiers d’installation d’un système d’exploitation).
2) Comment booter une clé usb sous windows avec power iso ?
PowerISO est un logiciel versatile qui permet de gérer les images disque. Parmi ses nombreuses fonctions, il offre la capacité de créer des clés USB bootables.
Étapes pour créer une clé USB bootable avec PowerISO
- Assurez-vous d’avoir installé PowerISO sur votre ordinateur.
- Connectez votre clé USB à l’ordinateur.
- Ouvrez PowerISO en mode administrateur. Pour ce faire, faites un clic droit sur l’icône de PowerISO et sélectionnez « Exécuter en tant qu’administrateur« .
- Dans le menu principal de PowerISO, choisissez « Outils« , puis « Créer une clé USB bootable… ».
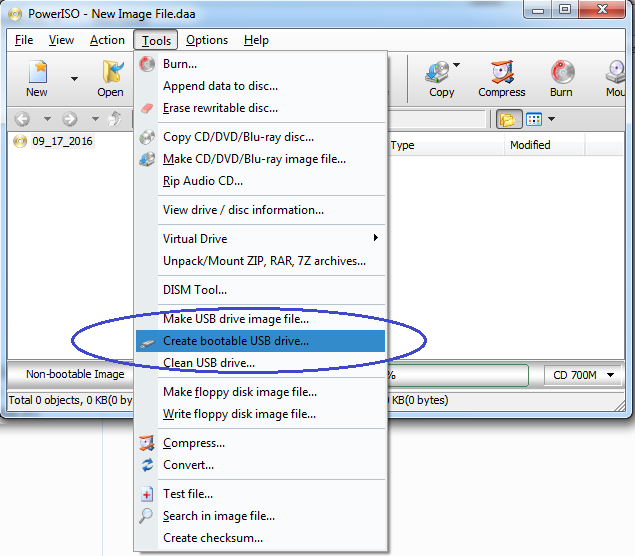
- Dans la fenêtre qui s’ouvre, pour « Image File »
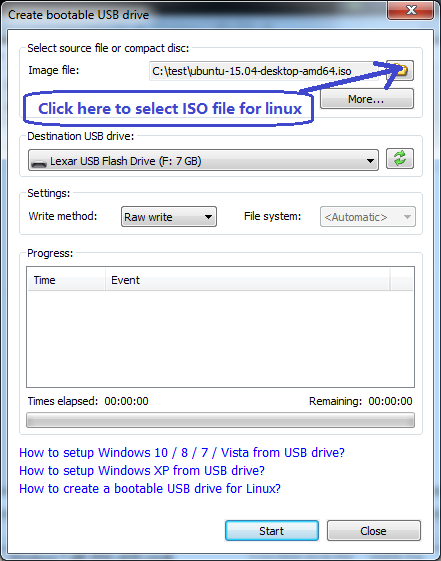
, naviguez et sélectionnez l’image disque (généralement en format .iso) que vous souhaitez utiliser pour créer la clé USB bootable.
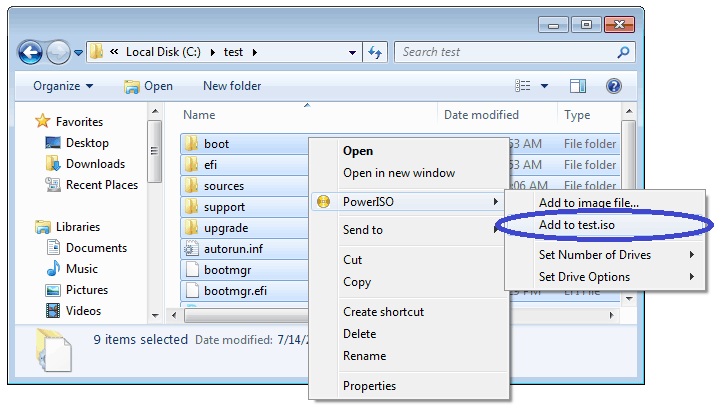
- Dans la section « Destination USB Drive« , sélectionnez votre clé USB depuis le menu déroulant.
- Généralement, le format « FAT32 » convient à la plupart des utilisations, mais si vous avez des besoins spécifiques (par exemple, des fichiers individuels de plus de 4 Go), vous pouvez choisir « NTFS« .
- Cliquez sur « Start » pour commencer le processus.
- Une fenêtre d’avertissement apparaîtra, vous rappelant que tous les fichiers de la clé USB seront supprimés. Confirmez que vous souhaitez continuer.
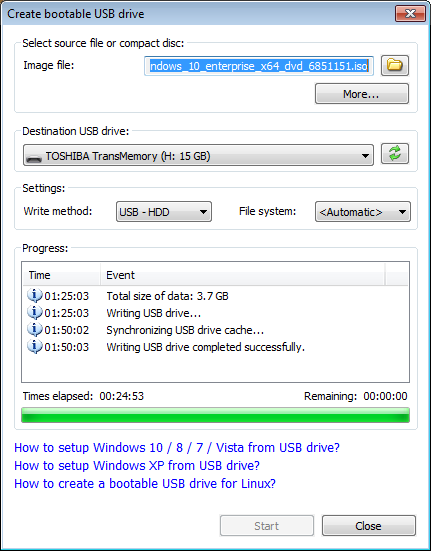
- PowerISO copiera maintenant les fichiers de l’image disque sur la clé USB et la rendra bootable. L’opération peut prendre quelques minutes, selon la taille de l’image disque et la vitesse de votre clé USB.
- Une fois le processus terminé, une fenêtre de confirmation apparaîtra, et tour est joué.
3) Comment booter une clé usb sous windows avec le logiciel rufus ?
Rufus est un des logiciels les plus populaires pour créer des clés USB bootables sous Windows. Sa simplicité d’utilisation combinée à sa rapidité en fait un outil de choix pour cette tâche.
Étapes pour créer une clé USB bootable avec Rufus :
- Téléchargez la dernière version de Rufus depuis le site officiel et installez-la si nécessaire.
- Connectez votre clé USB à un port libre de votre ordinateur.
- Ouvrez Rufus. Si c’est la première fois que vous l’utilisez, il pourrait vous demander les droits d’administrateur. Acceptez pour continuer.
- Dans le menu déroulant à côté de « Périphérique« , choisissez votre clé USB.
- Pour « Type de démarrage« , sélectionnez « Image disque ou ISO » (c’est généralement le choix par défaut).
- Cliquez sur le bouton à côté de la ligne « Sélection » pour naviguer et choisir l’image ISO que vous voulez utiliser pour votre clé bootable.
- Pour « Schéma de partition« , vous avez généralement deux options principales : « MBR » et « GPT« . Si vous comptez démarrer depuis un ordinateur utilisant le BIOS traditionnel, choisissez « MBR« . Si vous voulez booter depuis un ordinateur avec UEFI, choisissez « GPT« .
- Pour « Système de fichiers« , « FAT32 » est le choix le plus courant, mais « NTFS » peut être nécessaire pour certaines images ISO.
- Laissez le « Taille d’unité d’allocation » sur « Défaut« .
- Donnez un nom à votre clé dans le champ « Nom du volume » si vous le souhaitez.
- Assurez-vous que la case « Créer un disque de démarrage utilisant » est cochée.
- Une fois que vous avez configuré tous les paramètres, cliquez sur le bouton « Démarrer » en bas de la fenêtre.
- Un avertissement s’affichera pour vous rappeler que la clé USB sera complètement effacée. Confirmez que vous souhaitez continuer.
- Rufus copiera les fichiers de l’image ISO sur la clé USB et la préparera pour le boot. Selon la taille de l’image et la vitesse de la clé, cela peut prendre quelques minutes.
- Une fois le processus terminé, vous verrez le statut « PRÊT » affiché en bas de la fenêtre de Rufus.
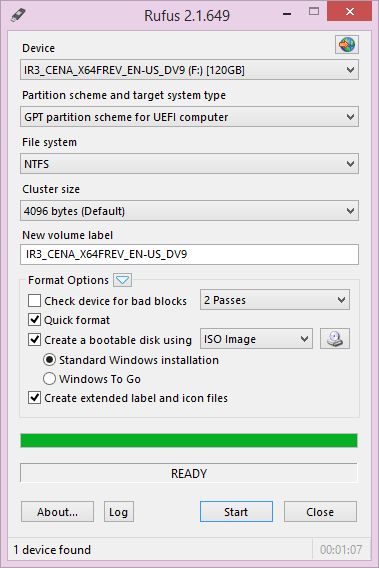
Voilà ! Avec ces étapes, vous devriez avoir une clé USB bootable prête à l’emploi grâce à Rufus.
Comment démarrer son ordinateur à partir d’une clé USB bootée ?
Démarrer votre ordinateur à partir d’une clé USB bootable est un processus relativement simple, mais il peut nécessiter de modifier certains paramètres dans le BIOS ou l’UEFI de votre machine. Voici les étapes générales pour y parvenir :
Insérez la Clé USB Bootable
-
- Avant de démarrer ou de redémarrer l’ordinateur, insérez la clé USB bootable dans un port USB libre.
Allumez ou Redémarrez l’Ordinateur :
-
- Si l’ordinateur est éteint, allumez-le. Si l’ordinateur est déjà allumé, redémarrez-le.
Accédez au Menu de Démarrage ou au BIOS/UEFI
-
- Juste après avoir allumé ou redémarré l’ordinateur, vous devrez appuyer sur une touche spécifique pour accéder au menu de démarrage ou au BIOS/UEFI. La touche exacte varie selon le fabricant et le modèle de l’ordinateur, mais il s’agit souvent de l’une des touches suivantes :
Esc,F2,F10,F12,Del. - Vous devriez voir un message à l’écran indiquant la touche à presser, comme « Press F2 to enter Setup » ou « Press Esc for Boot Menu ».
- Juste après avoir allumé ou redémarré l’ordinateur, vous devrez appuyer sur une touche spécifique pour accéder au menu de démarrage ou au BIOS/UEFI. La touche exacte varie selon le fabricant et le modèle de l’ordinateur, mais il s’agit souvent de l’une des touches suivantes :
Sélectionnez la Clé USB comme Source de Démarrage
-
- Si vous avez accédé au Menu de Démarrage, vous verrez une liste des périphériques sur lesquels vous pouvez démarrer. Sélectionnez votre clé USB dans la liste à l’aide des flèches de votre clavier et appuyez sur
Entrée. - Si vous avez accédé au BIOS/UEFI, recherchez un onglet ou une section intitulée « Boot » ou « Boot Order« . Dans cette section, ajustez l’ordre de démarrage pour placer votre clé USB en tête de liste. Vous pourrez généralement utiliser les touches
+et-ou les touches fléchées pour changer l’ordre. Ensuite, sauvegardez les modifications et quittez le BIOS/UEFI, ce qui redémarrera généralement l’ordinateur.
- Si vous avez accédé au Menu de Démarrage, vous verrez une liste des périphériques sur lesquels vous pouvez démarrer. Sélectionnez votre clé USB dans la liste à l’aide des flèches de votre clavier et appuyez sur
Démarrage depuis la Clé USB
-
- Si tout a été configuré correctement, votre ordinateur devrait maintenant démarrer directement depuis la clé USB bootable.
Terminez le Processus Désiré
-
- Selon la nature de votre clé USB bootable, vous pourriez être amené à installer un système d’exploitation, exécuter des outils de diagnostic, ou effectuer d’autres tâches. Suivez les instructions à l’écran pour compléter le processus.
Retrait de la Clé USB et Redémarrage :
-
- Une fois que vous avez terminé avec la clé USB, éteignez l’ordinateur, retirez la clé, puis redémarrez l’ordinateur normalement. Si vous ne souhaitez plus démarrer à partir de la clé USB à l’avenir, n’oubliez pas de restaurer l’ordre de démarrage original dans le BIOS/UEFI.
Note : Dans le cas des ordinateurs modernes équipés d’UEFI, la désactivation du « Secure Boot » pourrait être nécessaire pour démarrer depuis certains types de clés USB bootables. Assurez-vous de consulter la documentation de votre ordinateur ou de votre carte mère pour des instructions spécifiques.
Conclusion
Démarrer un ordinateur à partir d’une clé USB bootable est une compétence essentielle dans le monde actuel de l’informatique. Qu’il s’agisse d’installer un nouveau système d’exploitation, d’effectuer des diagnostics, ou simplement d’avoir un système portable à portée de main, les clés USB bootables offrent une flexibilité et une commodité inégalées.
Bien qu’il puisse y avoir des nuances selon la marque et le modèle de votre ordinateur, la capacité de naviguer dans le BIOS/UEFI et de prioriser le démarrage depuis une source externe reste un processus fondamental. Avec ces connaissances en poche, vous êtes mieux préparé à gérer une variété de scénarios et de défis informatiques, garantissant que vous pouvez toujours accéder et contrôler vos systèmes comme vous le souhaitez.
Autres articles intérressant
- Comment retrouver et réinstaller vos applications Android perdues ou supprimées sans logiciel ?
- Windows 12 date de sortie : voici tout ce que vous devez connaitre sur ce nouveau système d’exploitation



