Comment débloquer une clé USB protégée en écriture ?
Déverrouiller une clé USB protégée en écriture : guide complet

Il se peut que vous ayez une Clé USB protégée en écriture, correspondant à l’ajout de données ou même à la suppression ou au formatage de son contenu. Comment alors désactiver cette sécurité pour reformater et utiliser la clé comme d’habitude? Si vous lisez ces lignes, c’est sans doute que vous avez été confronté à un souci similaire, avec des messages d’erreur tels que : « Le disque est verrouillé en écriture », « Écriture bloquée sur le disque. Désactivez le verrouillage du volume sur le lecteur G:” ou “Ce disque ne permet pas l’écriture. Désactivez le verrou ou optez pour un autre disque.
Lire aussi : comment réparer Windows 10 sans perdre toutes ses données ?
Réce mment, mon collegue a eu des soucis avec une clé USB qu’il souhaitait utiliser. En la retirant sans passer par la procédure d’éjection de Windows, il a malheureusement endommagé les fichiers présents. Cet incident m’a donné l’opportunité d’explorer différentes méthodes pour débloquer une clé USB sécurisée contre l’écriture, que je partage avec vous maintenant !
Comment retirer la protection d’une clé USB protégée avec une écriture ?
Je vous propose un guide pour vous montrer comment désactiver la protection en écriture d’une clé USB sur Windows, le système conçu par Microsoft. Les étapes et illustrations présentées ont été réalisées sur Windows 10, mais elles conviennent également aux autres versions (Windows 11, Windows 8, Windows 7, Windows Vista, etc.). Découvrez les diverses solutions pour débloquer votre clé USB en levant cette sécurité !
-
Comment retirer la protection en écriture d’une clé USB en utilisant le commutateur ?

Sur de nombreux dispositifs de stockage tels que les cartes SD ou les clés USB (qu’elles soient de marque SanDisk, Maxell, Kingston, PNY, etc.), on trouve souvent un mini interrupteur, aussi appelé « lock ». Son rôle est simple : activer ou désactiver la protection en écriture de la clé.
Lorsque ce loquet est en position « lock« , la clé est verrouillée, correspondant ainsi à toute copie de fichiers ou formatage. Dans la position opposée, la clé est libre, et vous pouvez y ajouter des fichiers ou la former comme bon vous semble. Si vous rencontrez des difficultés pour transférer des fichiers sur votre clé USB, vérifiez en premier lieu la position de cet interrupteur « lock ». Si nécessaire, modifiez sa position et testez à nouveau votre clé pour voir si elle est débloquée.
-
Comment débloquer une clé USB ou une carte mémoire en écriture avec l’éditeur de registre de Windows
Pour désactiver la protection en écriture d’une clé USB, une méthode courante consiste à intervenir dans le registre de Windows 10/Windows 44 en utilisant l’outil de modification de ce dernier, nommé regedit.
Pour accéder à cet outil, utilisez la combinaison de touches Win + R ou, alternativement, faites un clic droit sur le menu Démarrer de Windows 10, puis sélectionnez « Exécuter« . Dans la boîte qui apparaît, entrez : regedit.
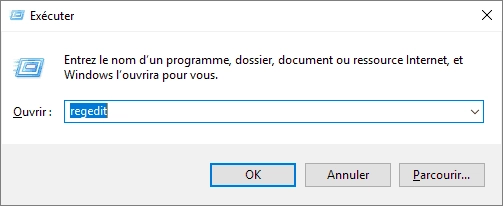
Rechercher la clé HKEY_LOCAL_MACHINE\System\CurrentControlSet\Control\StorageDevicePolicies ensuite chercher l’entrée WriteProtect. changer la valeur de la clé en mettant 0 comme valeur.
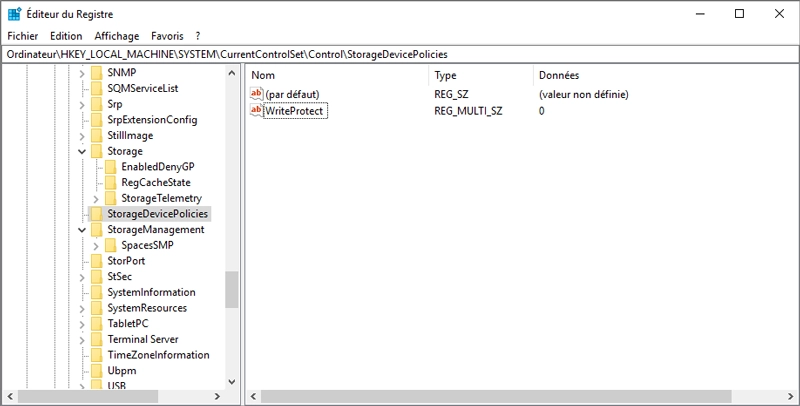
Fermer regedit ensuite redémarrer votre pc pour voir si votre clé USB est déverrouillée.
Remarque : si vous ne trouvez pas la clé HKEY_LOCAL_MACHINE\System\CurrentControlSet\Control\StorageDevicePolicies, passez à la l’etape suivante ! etant donné que si la clé n’existe pas, elle ne peut être la cause du problème.
-
Comment supprimer la protection en écriture d’une clé USB avec l’invite de commande ?
Si vous souhaitez désactiver la protection en écriture d’une clé USB, une option finale à envisager est d’utiliser DiskPart, un outil de gestion de disque en ligne de commande intégré à Windows 10, Windows 11 et autres versions. Pour réparer une clé USB avec Diskpart, suivez ces étapes :
- Utilisez la combinaison de touches Win + R ou, alternativement, faites un clic droit sur le menu Démarrer de Windows 10 et choisissez « Exécuter« . Dans le champ qui s’affiche, tapez : diskpart.
- Une fois dans DiskPart, entrez list disk pour voir tous les disques connectés et identifier le numéro correspondant à votre clé USB.
- Tapez select disk 1 (remplacez « 1 » par le numéro associé à votre clé USB identifié précédemment).
- Saisissez la commande attributes disk clear readonly pour enlever l’attribut de protection en écriture.
- Pour confirmer la modification, tapez attributes disk
- Concluez en entrant exit pour sortir de l’outil.
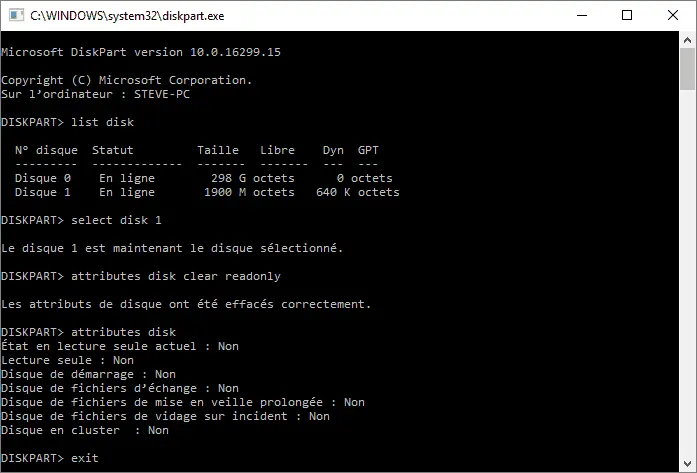
Votre clé USB devrait être reparer à présent.
FIN
Autres articles
- Comment installer et mettre facilement à jour un pilote sur Windows ?
- Comment quitter d’un clavier QWERTY en AZERTY sous Windows ?
- Les 11 meilleurs navigateurs internet sur Android en 2023



