Guide complet pour activer le compte administrateur caché sur Windows 10

Activer le compte administrateur caché sur Windows 10 ! Windows 10, le système d’exploitation phare de Microsoft, est connu pour sa facilité d’utilisation et sa capacité à offrir une expérience personnalisable. Cependant, certaines tâches nécessitent des droits d’administrateur élevés, qui peuvent être obtenus en activant le compte administrateur caché. Ce guide vous fournira des instructions détaillées pour activer le compte administrateur sur votre système Windows 10.
Activer le compte administrateur caché sur Windows 10 : Qu’est-ce que le Compte Administrateur dans Windows 10 ?
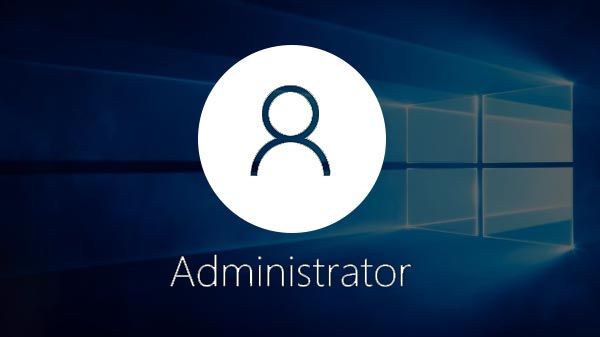
Le compte administrateur de Windows 10 est un profil d’utilisateur qui offre le plus haut niveau de contrôle sur le système. Il permet aux utilisateurs de modifier des paramètres critiques, installer et désinstaller des logiciels, et gérer d’autres comptes utilisateurs. Par défaut, ce compte est désactivé pour des raisons de sécurité.
Pourquoi activer le Mode Administrateur Windows 10 ?
Activer le mode administrateur peut être indispensable pour effectuer certains types de dépannage ou de configuration système. Cela peut également être nécessaire pour exécuter des applications qui requièrent des privilèges élevés ou pour éviter les restrictions d’un compte utilisateur standard.
Comment Passer en Mode Administrateur Windows 10 ?
1. Utilisation de l’Invite de Commande
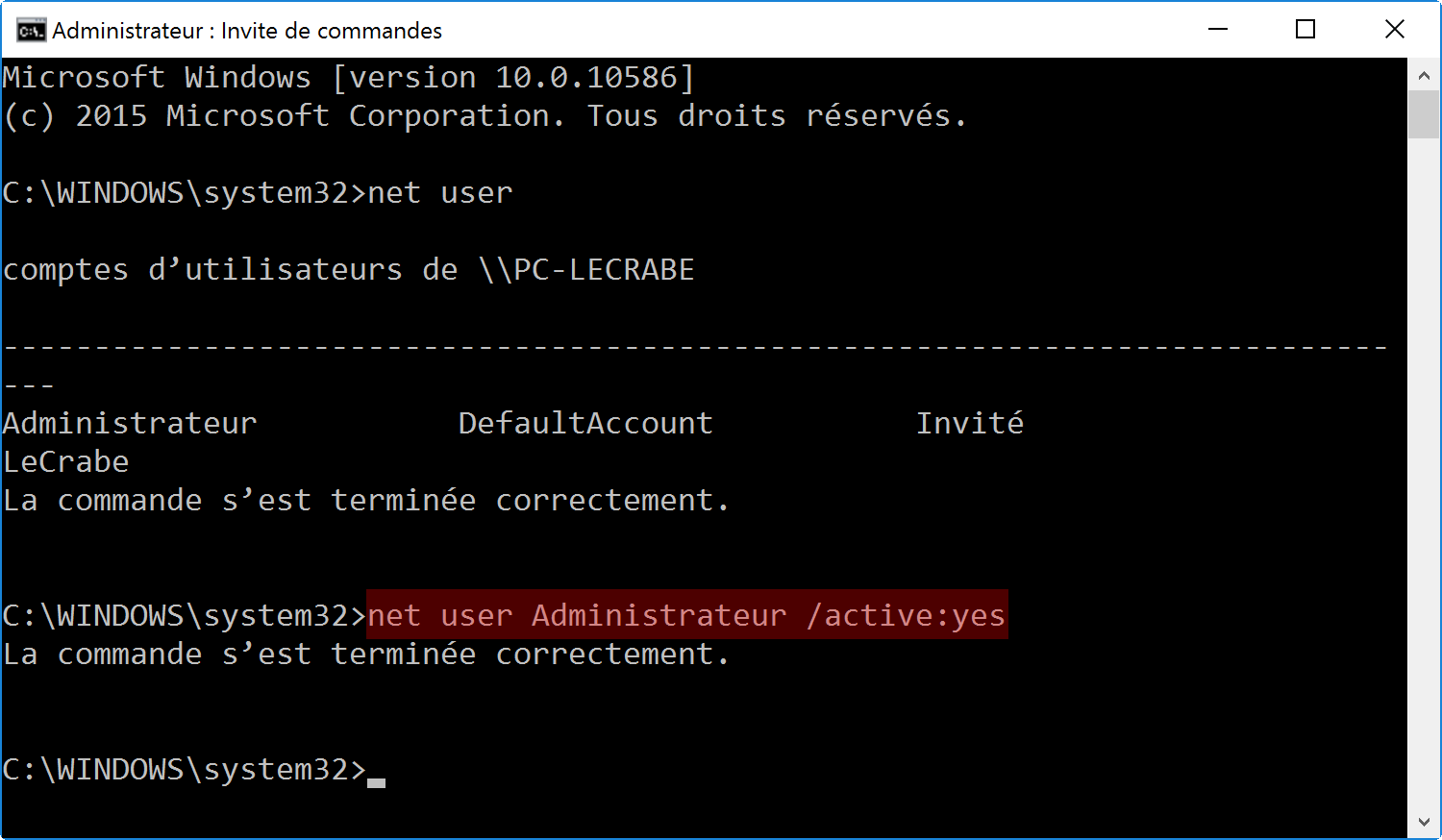
Pour activer le compte administrateur caché via l’invite de commande, suivez ces étapes :
1. Tapez « cmd » dans la barre de recherche de Windows.
2. Cliquez avec le bouton droit sur « Invite de commandes » et sélectionnez « Exécuter en tant qu’administrateur« .
3. Dans la fenêtre qui s’ouvre, saisissez la commande suivante :
net user Administrateur /active:yes
4. Appuyez sur Entrée. Vous recevrez un message de confirmation indiquant que l’opération a réussi.
5. Redémarrez votre ordinateur. Vous verrez alors le compte administrateur apparaître sur l’écran de connexion.
Articles similaires : comment booter facilement une clé USB sous windows (7,8,10,11) ?
2. Utilisation de l’Outil de Gestion de l’Ordinateur
De manière alternative, vous pouvez activer le compte administrateur via l’outil de gestion de l’ordinateur :
1. Faites un clic droit sur le bouton Démarrer et choisissez « Gestion de l’ordinateur ».
2. Dans la fenêtre qui s’ouvre, naviguez vers « Utilisateurs et groupes locaux » puis « Utilisateurs« .
3. Dans le volet de droite, faites un clic droit sur le compte « Administrateur » et sélectionnez « Propriétés« .
4. Décochez la case « Le compte est désactivé » et cliquez sur « OK » ou « Appliquer« .
5. Redémarrez l’ordinateur pour appliquer les changements.
3. Utilisation de l’Éditeur de Stratégie de Groupe Local
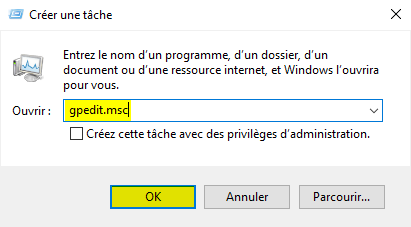
Pour ceux disposant des éditions Professionnel ou Entreprise de Windows 10, il est possible d’utiliser l’éditeur de stratégie de groupe local :
1. Tapez « gpedit.msc » dans la barre de recherche et appuyez sur Entrée.
2. Naviguez vers « Configuration ordinateur » > « Modèles d’administration » > « Système » > « Délégation d’installation« .
3. Double-cliquez sur « Compte Administrateur« .
4. Sélectionnez « Activé« , puis cliquez sur « Appliquer » et « OK ».
Précautions à Prendre Avant d’Activer le Compte Administrateur
Avant d’activer le compte administrateur Windows 10, il est important de prendre certaines précautions pour maintenir la sécurité de votre système :
– Sécurisez le compte : Assurez-vous de définir un mot de passe fort pour le compte administrateur afin d’empêcher tout accès non autorisé.
– Utilisation temporaire : Utilisez le compte administrateur uniquement lorsque cela est nécessaire et désactivez-le après.
– Programmes et logiciels : Soyez prudent lorsque vous installez des logiciels ou effectuez des changements système en tant qu’administrateur, car cela peut avoir des conséquences sur l’ensemble du système.
Conclusion
L’activation du compte administrateur caché sur Windows 10 donne aux utilisateurs expérimentés le contrôle total sur leur système d’exploitation. Cependant, cette puissance doit être utilisée avec prudence compte tenu des risques de sécurité potentiels. En suivant attentivement les instructions fournies et en prenant les mesures de sécurité adéquates, vous pouvez effectuer les tâches d’administration nécessaires tout en maintenant votre PC en sécurité.
Autres articles
- Comment débloquer une clé USB protégée en écriture ?
- Comment installer et mettre facilement à jour un pilote sur Windows ?



