Comment télécharger et installer Windows 11 sur votre pc ?

Comment installer Windows 11 ! Microsoft a déployé la dernière version de son système d’exploitation, Windows 11, le 5 octobre 2021. Même si Windows 10 devait initialement être la version définitive de la série, Windows 11 est désormais disponible en téléchargement. Avant que Windows 10 ne cède la place à Windows 11 d’ici fin 2025, il a réussi à conquérir près de 60 % des ordinateurs portables dans le monde. Si vous souhaitez mettre à jour votre ordinateur avec Windows 11, suivez les étapes ci-dessous pour le télécharger et l’installer.
Lire aussi : Les meilleurs sites de formation en ligne avec certificat
Qu’est-ce que Windows 11 apporte de nouveau ?
Windows 11 vise à optimiser et à améliorer le système d’exploitation Windows tout en relevant certains des défis rencontrés par les utilisateurs de Windows 10, dans le but d’améliorer l’expérience utilisateur globale. De ce fait, des innovations majeures ont été intégrées à la dernière version du système d’exploitation de Microsoft.
-
Une nouvelle approche du menu Démarrer
Bien que le bouton Démarrer demeure dans Windows 11, il est à présent positionné au milieu du bureau, rappelant quelque peu l’interface de macOS. Il est aisément identifiable. Cependant, si vous préférez son emplacement traditionnel, vous pouvez sans problème le repositionner sur le côté gauche de l’écran.
-
L’incorporation de Microsoft Teams
Dans Windows 11, Microsoft Teams est désormais nativement intégré. Cette fonctionnalité est l’une des ajouts distinctifs de cette mise à jour. Son icône est directement accessible depuis la barre des tâches, permettant l’utilisation facile de ses services de chat, de visioconférence et d’appels audio-vidéo.
-
Un moteur de jeu amélioré
Windows 11 est équipé d’un moteur de jeu plus avancé que celui de Windows 10, visant à renforcer l’expérience de jeu. Non seulement il prend en charge DirectX12 Ultimate, mais il intègre aussi deux technologies empruntées à la Xbox : Direct Storage, qui minimise les délais de chargement des jeux, et Auto HDR, une technologie assurant la diffusion en haute qualité, inspirée des Xbox Series S et X.
Quelles sont les conditions nécessaires pour installer Windows 11 ?
Afin de profiter pleinement de Windows 11, certaines spécifications clés sont nécessaires pour votre ordinateur dans le but d’exécuter cette dernière édition du système d’exploitation développé par la société de Redmond.
-
Exigences matérielles
Pour commencer, le CPU de votre machine devrait être d’au moins 1 gigahertz (GHz) avec au moins deux cœurs. Seuls les processeurs 64 bits sont compatibles avec Windows 11.
- Pour déterminer si vous avez une version 32 bits ou 64 bits de Windows 10, consultez : https://www.astuces-aide-informatique.info/2738/windows-32-bits-ou-64-bits.
- Votre machine doit également posséder 4 Go de RAM ou plus pour pouvoir installer Windows 11.
- Concernant l’espace de stockage, prévoyez au moins 64 Go, que ce soit sur un disque dur traditionnel ou un SSD.
- Votre carte graphique doit être conforme à DirectX 12.
- Les exigences d’affichage pour Windows 11 stipulent un écran d’au moins 9 pouces avec 8 bits par canal de couleur et une résolution minimale de 720p HD.
Microsoft avertit que sans respecter ces spécifications minimales pour Windows 11, les utilisateurs peuvent rencontrer des difficultés de compatibilité et ne pas obtenir les dernières mises à jour du système d’exploitation.
-
Mise en marche du TPM 2.0
Le TPM (Trusted Platform Module) est un composant dédié à la sécurisation et à la création de clés cryptographiques. Pour pouvoir installer le nouveau système d’exploitation de Windows, il est impératif que TPM 2.0 soit activé sur votre machine. Assurez-vous donc de mettre en route TPM 2.0 avant d’envisager l’installation de Windows 11.
Comment procède-t-on pour télécharger et installer Windows 11 ?
Pour installer Windows 11 sur une machine, il existe différentes procédures. Toutes ces options sont accessibles depuis la page dédiée au téléchargement de Windows 11 : https://www.microsoft.com/fr-fr/software-download/windows11.
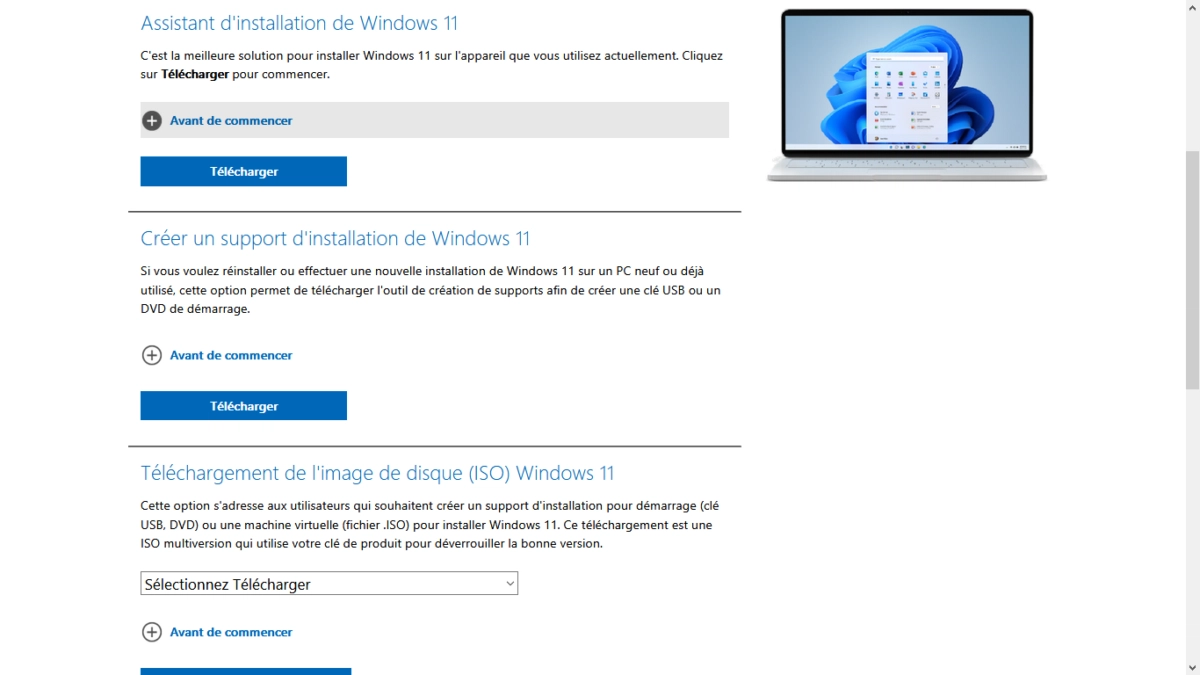
Comment installer Windows 11 : Utiliser l’assistant d’installation pour télécharger et installer windows 11
D’abord, l’outil d’installation de Windows 11 offre un moyen simplifié pour télécharger Windows 11. Cet outil, conçu par Microsoft, est destiné à faciliter le téléchargement et la mise à jour depuis Windows 10. Il suffit de cliquer sur le bouton « Télécharger » pour initier le processus. Si la configuration matérielle de votre ordinateur ne permet pas la compatibilité avec Windows 11, un message d’alerte s’affichera.
Voir aussi : comment quitter d’un clavier QWERTY en AZERTY sous Windows ?
C’est sans doute la méthode la plus directe et elle convient à une grande partie des utilisateurs de Windows. Voici la marche à suivre pour installer Windows 11 en exploitant cet outil fourni par Microsoft :
Sur la page dédiée au téléchargement de Windows 11, sélectionnez le bouton « Télécharger » situé dans la partie consacrée à l’Assistant d’installation de Windows 11. Après avoir téléchargé le fichier intitulé Windows11InstallationAssistant.exe, exécutez-le pour lancer le processus avec l’Assistant d’installation de Windows 11.
Appuyez sur « Accepter et installer » pour approuver les conditions du contrat de licence logiciel de Microsoft.
Les conditions d’utilisation de Windows 11
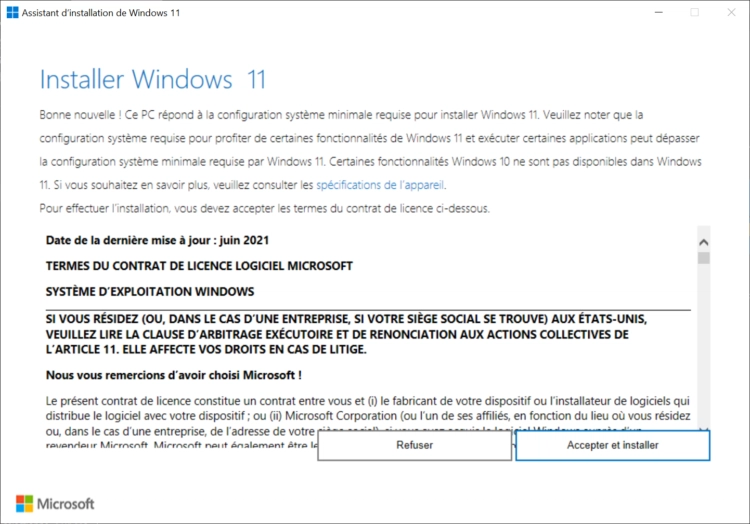
L’outil débutera alors le téléchargement de Windows 11 et son installation sur votre machine. Bien que vous puissiez utiliser votre ordinateur pendant cette phase, il est recommandé de sauvegarder fréquemment vos données pour éviter toute perte d’informations récentes.
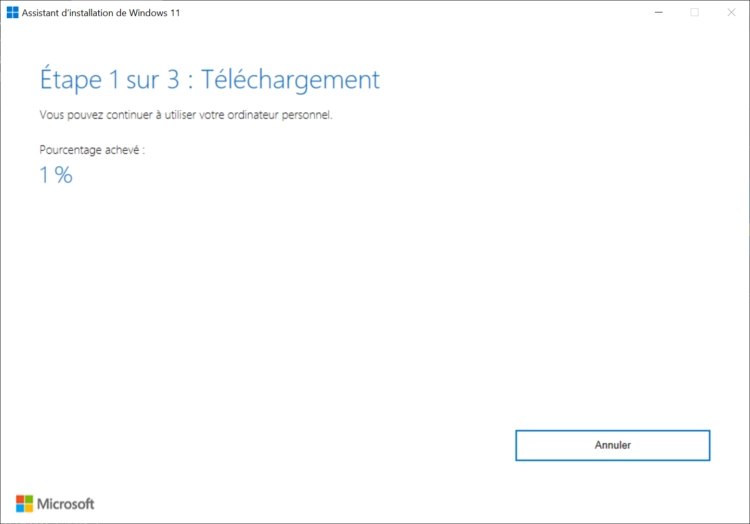
Dès que la phase initiale de l’installation est achevée, un redémarrage de votre PC sera nécessaire. Veillez à sauvegarder tous les fichiers en cours d’édition, puis appuyez sur « Redémarrer maintenant« .
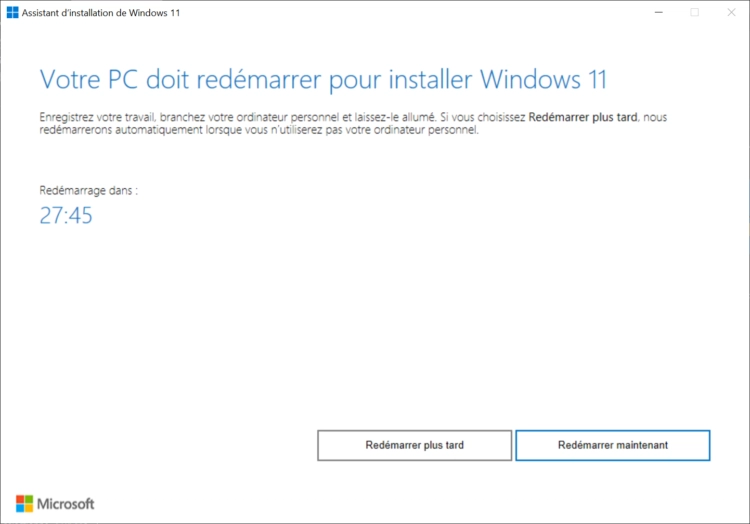
Lors des redémarrages successifs, votre ordinateur complétera l’installation de Windows 11. Une fois le processus finalisé, Windows 11 se lancera soit directement, soit en sollicitant votre mot de passe.
-
Mise en place d’un support pour installer Windows 11
Cette technique d’installation ou de réinitialisation de Windows 11 est similaire à celle utilisée pour Windows 10. Elle vous offre la possibilité de générer un DVD ou une clé USB amorçable pour procéder à l’installation de Windows 11 à partir de ce support.
Il vous faudra commencer par récupérer l’utilitaire de création de support sur la page dédiée de Windows 11 sur le site de Microsoft, en pressant le bouton « Télécharger » associé à l’option « Créer un support d’installation de Windows 11″.
Une fois le fichier en votre possession (si vous vous demandez où il se trouve, renseignez-vous sur l’emplacement standard des téléchargements sous Windows), lancez cet utilitaire et suivez les instructions affichées (choix de la langue, de la version, du type de média, etc.)
Attendez que le téléchargement de Windows 11 soit effectué et transféré sur votre support.
Pour finir, redémarrez votre ordinateur en choisissant de booter depuis ce support (vous devrez peut-être sélectionner le support depuis le BIOS de votre machine).
-
Mise en place de Windows 11 via un fichier ISO

Il est aussi possible d’accéder à Windows 11 en récupérant le fichier ISO correspondant. Cette image disque est disponible pour ceux souhaitant élaborer un support d’installation amorçable. Lors de cette procédure, l’utilisation de votre clé de licence sera nécessaire.
Pour obtenir le fichier ISO, rendez-vous sur le site officiel de Microsoft, sélectionnez Windows 11 parmi les options présentées dans la rubrique « Téléchargement de l’image de disque (ISO) Windows 11« , puis pressez le bouton « télécharger« .
Ainsi, vous récupérerez le fichier ISO, que vous pourrez par la suite inscrire sur un DVD ou transférer sur une clé USB.
Article similaire : comment optimiser Windows 11 et rendre son ordinateur plus rapide ?
Windows 11 a été officiellement lancé et est prêt à être déployé sur votre machine. Assurez-vous d’abord que votre PC correspond aux critères requis avant d’envisager son installation via l’une des méthodes disponibles. Si la procédure vous paraît ardue, considérez la consultation d’un expert en la matière.
FIN
Autres articles
- Écran à l’envers sous Windows : comment faire pour le remettre normalement ?
- Comment désactiver les mises à jour automatiques de Windows ?



